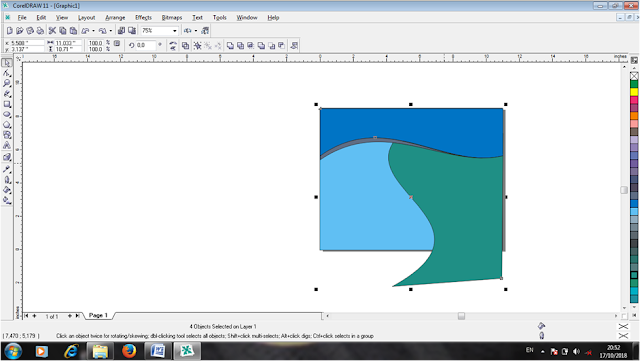TUTORIAL MEMBUAT BANNER
assalamualaikum wr.wb. kali ini saya akan membuat banner sederhana simak ya.
1)bukalah corel draw(kalau saya pake
coreldraw 11)
2)buatlah kotak dan kasih warna biru muda
3)buatlah persegi panjang sesuai gambar di
bawah dan kasih warna biru
4)klik kanan trus pilih “convert to curves”
5)klik shape toll dan pilih convert line to
curve
6)kemudian tarik sampai menjadi seperti gambar
di bawah.
7)terus copas gambar yng tadi,tetapi kasih
warna yang berbeda
8)setelah itu susun seperti gambar di bawah.
9)pilih shape toll dan tarik seperti gambar di
bawah.
10)copas gambar yang berwarna biru dan beda
kan warnanya
11)setelah itu miringkan dan perbesar gambar
seperti di bawah, dan klik trim untuk memotong gambar yang di belakang
12)tempatkan bangun itu di kotak pertama
14)tempatkan persegi tadi dibawah bangun pertama, dan klik trim untuk
memotong bagun yang berwarna hijau
15)keluarkan semua gambar,setelah itu blok dan klik kanan pilih “group”
untuk menyatukan semua gambar
16)saya akan mengambil gambar di file, dengan cara klik “file” pilih
import
17)setelah itu pilih gambar yang akan dimasukkan, trus klik import
18)kemudian saya akan menempatkan gambar di belakang bangun yang tadi
dengan cara:klik kanan pilih order,trus klik back one
dan hasilnya sebagai berikut:
19)pilih polygon tool,dan ubah seginya
menjadi 15
20)dan tarik gambar sampai menjadi seperti gambar di bawah.
21)pilih text toll untuk membuat
text seperti gambar di bawah
22)background tulisan nya kasih warna hijau muda
23)terus tempatkan bangun ruang tadi seperti gambar di bawah ini.
24)saya akan membuat tulisan “seminar it” dan saya kasih warna biru muda
25)kemudian saya kasih garis tepi dengan memilih “outline pen dialog” di
outline tool
26)saya akan membuat tulisan 3D dengan memilih “interactive extrude
tool”dan menarik nya,sampai menjadi serti gambar di bawah
27)kemudian saya tempatkan seperti gambar di bawah
28)kemudian saya akan mengambil gambar lagi seperti tadi
29)dan saya tempatkan di pojok kanan atas
30)terus saya membuat text seperti gambar di bawah.
31)kemudian saya letakkan di
bangun ruang yang berwarna hijau
32)buatlah text menggunakan “text
tool” dan saya kasih warna kuning
33)kemudian saya buat text
“suported by:” dan saya masukkan gambar seperti di bawah
34)kemudian saya buat text dan saya tempatkan paling atas
35)kemudian saya membuat dua gambar panah ke atas dan kotak, terus saya
klik trim untuk memotong arah panah.
36)kemudian saya kasih warna hitam dan kuning, setelah itu saya satukan
dengan cara klik kanan,pilih group
37)terus saya tempatakan di pojok kiri atas,kemudian bangun yang berwarna
hijau saya taruh di depan dengan cara:klik kanan, pilih order, klik to front
38)setelah itu saya kasih logo yang sebelum nya telah saya
buat,kemudian atur letak nya
Hasilnya